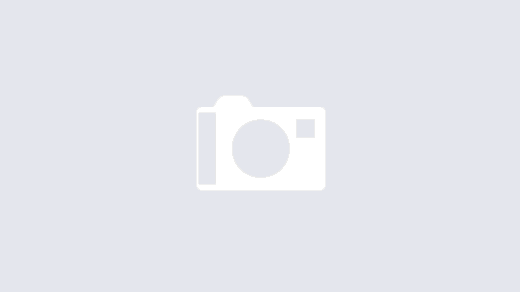If you find yourself locked out of your iPhone, whether due to forgotten passcode, disabled phone, or other issues, fret not! This article will provide you with simple and effective steps to unlock your device and regain access to your precious data.
Before embarking on this journey, it’s important to note that some methods may require a computer, stable internet connection, and for some devices, a backup of your data. Let’s dive into the solutions that will help you unlock your iPhone.
Unlocking your iPhone can vary depending on the situation. Whether you’ve forgotten your passcode, the device is disabled, or you’re experiencing other issues, this article will guide you through various methods to regain access to your device.
How to Unlock Your iPhone
Forgotten passcode? Don’t panic!
- Use iTunes or Finder
- iCloud Activation Lock
- Recovery Mode
Unlock your iPhone with ease!
Use iTunes or Finder
If you’ve forgotten your iPhone passcode or your device is disabled, iTunes or Finder (for macOS Catalina 10.15 and later) can come to your rescue. This method requires that you’ve previously synced your iPhone with your computer.
- Connect your iPhone: Connect your iPhone to your computer using a USB cable.
- Open iTunes or Finder: Launch iTunes on your PC or open a Finder window on your Mac.
- Enter Recovery Mode: To enter Recovery Mode, follow these steps based on your iPhone model:
– iPhone 8 and later: Press and release the Volume Up button, press and release the Volume Down button, then press and hold the Side button until you see the recovery mode screen.
– iPhone 7 and iPhone 7 Plus: Press and hold both the Volume Down button and the Sleep/Wake button until you see the recovery mode screen.
– iPhone 6s and earlier: Press and hold both the Sleep/Wake button and the Home button until you see the recovery mode screen. - Restore your iPhone: Once your device is in Recovery Mode, iTunes or Finder will detect it and display a message asking if you want to Update or Restore. Choose “Restore” to erase your iPhone and install the latest iOS version.
After the restore process is complete, you can set up your iPhone as a new device or restore it from a backup.
iCloud Activation Lock
iCloud Activation Lock is a security feature designed to prevent unauthorized use of your iPhone, even if it’s lost or stolen. When Activation Lock is enabled, you’ll need to enter your Apple ID and password to activate your device, even after erasing it.
- Find My iPhone: To unlock your iPhone using iCloud Activation Lock, you’ll need to access Find My iPhone on another Apple device or through iCloud.com.
- Sign in to iCloud: Use the same Apple ID and password that are associated with your locked iPhone to sign in to iCloud.
- Choose your iPhone: Select your locked iPhone from the list of devices associated with your Apple ID.
- Erase your iPhone: Click or tap the “Erase iPhone” option. This will erase all data and settings from your device, including the Activation Lock.
Once your iPhone is erased, you can set it up as a new device or restore it from a backup. Keep in mind that if you forget your Apple ID or password, you won’t be able to unlock your iPhone using this method.
Recovery Mode
Recovery Mode is a special state on your iPhone that allows you to troubleshoot and restore your device. It can be used to fix various issues, including a forgotten passcode, a disabled iPhone, or software problems.
To enter Recovery Mode on your iPhone, follow these steps:
- Connect your iPhone: Connect your iPhone to your computer using a USB cable.
- Open iTunes or Finder: Launch iTunes on your PC or open a Finder window on your Mac.
- Enter Recovery Mode: To enter Recovery Mode, follow these steps based on your iPhone model:
– iPhone 8 and later: Press and release the Volume Up button, press and release the Volume Down button, then press and hold the Side button until you see the recovery mode screen.
– iPhone 7 and iPhone 7 Plus: Press and hold both the Volume Down button and the Sleep/Wake button until you see the recovery mode screen.
– iPhone 6s and earlier: Press and hold both the Sleep/Wake button and the Home button until you see the recovery mode screen. - Restore or Update: Once your device is in Recovery Mode, iTunes or Finder will detect it and display a message asking if you want to Update or Restore. Choosing “Update” will attempt to reinstall iOS without erasing your data, while “Restore” will erase your iPhone and install the latest iOS version.
After selecting your preferred option, iTunes or Finder will start the process of updating or restoring your iPhone. Once the process is complete, your iPhone will restart, and you can set it up as a new device or restore it from a backup.
Recovery Mode can be a lifesaver when your iPhone is experiencing problems. However, it’s important to note that using Recovery Mode may erase your data, so it’s always a good idea to have a recent backup of your iPhone before entering Recovery Mode.
FAQ
Here are some frequently asked questions and answers related to unlocking your iPhone:
Question 1: I forgot my iPhone passcode. How can I unlock it?
Answer 1: If you’ve forgotten your iPhone passcode, you can unlock it using iTunes or Finder (for macOS Catalina 10.15 and later) if you’ve previously synced your iPhone with your computer. Alternatively, you can use iCloud Activation Lock to erase your iPhone remotely, but this will require your Apple ID and password.
Question 2: My iPhone is disabled. What should I do?
Answer 2: If your iPhone is disabled, you can put it into Recovery Mode and then restore it using iTunes or Finder. This will erase all data and settings from your iPhone, so it’s important to have a recent backup before proceeding.
Question 3: Can I unlock my iPhone if I don’t have a computer?
Answer 3: If you don’t have access to a computer, you can use iCloud Activation Lock to erase your iPhone remotely. However, this will require your Apple ID and password, and it will erase all data and settings from your iPhone.
Question 4: I bought a used iPhone, but it’s locked to a previous owner’s account. How can I unlock it?
Answer 4: If you bought a used iPhone that’s locked to a previous owner’s account, you’ll need to contact the previous owner and ask them to remove the device from their iCloud account. If you can’t reach the previous owner, you can contact Apple Support for assistance.
Question 5: I’m trying to unlock my iPhone, but I keep getting an error message. What should I do?
Answer 5: If you’re getting an error message while trying to unlock your iPhone, try the following: make sure you’re using the latest version of iTunes or Finder, use a different USB cable, try a different computer, and ensure you have a stable internet connection.
Question 6: I’ve tried all the methods, but my iPhone is still locked. What are my options?
Answer 6: If you’ve tried all the methods mentioned above but your iPhone is still locked, you may need to contact Apple Support for further assistance. They may have additional tools and resources to help you unlock your device.
Closing Paragraph:
These are just a few of the most commonly asked questions about unlocking an iPhone. If you have any other questions or concerns, don’t hesitate to reach out to Apple Support for further guidance.
Now that you know how to unlock your iPhone, here are some additional tips to help you keep your device secure:
Tips
Here are a few practical tips to help you keep your unlocked iPhone secure:
Tip 1: Use a strong passcode: Your iPhone’s passcode is the first line of defense against unauthorized access. Make sure to use a strong passcode that includes a combination of upper and lowercase letters, numbers, and symbols. Avoid using common words or patterns that can be easily guessed.
Tip 2: Enable Two-Factor Authentication: Two-Factor Authentication adds an extra layer of security to your Apple ID account. When enabled, you’ll be required to enter a verification code, in addition to your password, when signing in to your Apple ID on a new device or web browser.
Tip 3: Keep your iOS software up to date: Apple regularly releases iOS updates that include security patches and improvements. Keeping your iPhone’s software up to date is essential for maintaining its security. You can check for software updates by going to Settings > General > Software Update.
Tip 4: Be cautious when downloading apps: Only download apps from the official App Store. Third-party app stores may contain malicious apps that can compromise your iPhone’s security. When downloading apps from the App Store, read reviews and ratings, and check the developer’s reputation before installing them.
Closing Paragraph:
By following these tips, you can help protect your unlocked iPhone from unauthorized access and keep your data secure. Remember to stay vigilant and be aware of potential security risks, such as phishing scams and malicious websites.
Now that you know how to unlock your iPhone and keep it secure, you can enjoy the full functionality and features of your device with peace of mind.
Conclusion
In this article, we’ve covered various methods to unlock your iPhone, whether you’ve forgotten your passcode, your device is disabled, or you’re experiencing other issues. We’ve also provided tips to help you keep your unlocked iPhone secure and protected from unauthorized access.
Remember, it’s important to take proactive measures to safeguard your device. Use a strong passcode, enable Two-Factor Authentication, keep your iOS software up to date, and be cautious when downloading apps. By following these simple steps, you can minimize the risk of your iPhone being compromised.
If you ever encounter any problems or have additional questions, don’t hesitate to reach out to Apple Support for assistance. They have the expertise and resources to help you resolve any issues you may face.
With a little care and attention, you can keep your unlocked iPhone secure and enjoy all the benefits and features it has to offer.