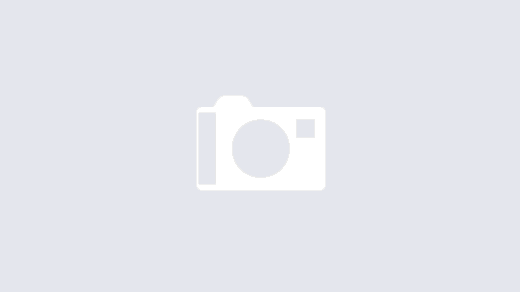In the realm of education and personal computing, Chromebooks have carved a niche for themselves as versatile and affordable devices. However, certain restrictions and limitations, such as the inability to access specific websites or content, can sometimes hinder their full potential. One such example is the occasional blocking of YouTube, a widely popular video-sharing platform, on school or workplace Chromebooks.
If you find yourself facing this predicament, fret not! We’ve compiled a comprehensive guide to help you break free from these restrictions and unlock the vast world of YouTube on your Chromebook. Whether you’re a student seeking educational resources or an individual seeking entertainment, this guide will empower you to bypass the barriers and enjoy uninterrupted YouTube access.
With a few simple steps and readily available tools, you’ll be able to unblock YouTube on your Chromebook in no time. Dive into the following sections to discover various methods that cater to different preferences and technical proficiencies. From utilizing browser extensions to tweaking network settings, we’ve got you covered!
crombooks youtub to unbloke youtube on the crombooks
Unleash YouTube access on Chromebooks with these key points:
- Utilize browser extensions
- Modify network settings
- Employ VPN services
- Activate Guest Mode
- Consider proxy servers
With these methods, YouTube unblocking on Chromebooks becomes a breeze.
Utilize browser extensions
Browser extensions offer a convenient and user-friendly way to unblock YouTube on Chromebooks. These extensions work by modifying browser settings or employing various techniques to bypass restrictions.
- Hola Free VPN:
This extension functions as a virtual private network (VPN), allowing you to access YouTube by masking your Chromebook’s IP address. Enjoy YouTube content without geographical limitations.
- TunnelBear VPN:
Another reliable VPN extension, TunnelBear VPN encrypts your internet traffic, enabling you to access YouTube securely and privately. Unblock YouTube while protecting your online privacy.
- Proxy SwitchyOmega:
If you prefer manual proxy configuration, Proxy SwitchyOmega is the ideal extension. Set up and switch between different proxy servers effortlessly to unblock YouTube and other restricted websites.
- YouTube Unblocker:
Designed specifically for unblocking YouTube, this extension is a straightforward solution. With a single click, YouTube Unblocker overrides restrictions and allows you to access the video-sharing platform.
These browser extensions provide effective and accessible methods to unblock YouTube on Chromebooks, catering to users with varying technical expertise.
Modify network settings
Tweaking network settings on your Chromebook can also grant you access to YouTube. This method involves altering DNS (Domain Name System) settings or using a proxy server.
- Change DNS settings:
DNS servers translate website names into IP addresses. By changing your Chromebook’s DNS settings, you can bypass local restrictions and access YouTube. To do this, navigate to your Chromebook’s network settings, select your Wi-Fi connection, click on “Edit connection,” and modify the DNS settings.
- Use a proxy server:
A proxy server acts as an intermediary between your Chromebook and the internet. By configuring your Chromebook to use a proxy server, you can mask your IP address and access YouTube. To set up a proxy server, go to your Chromebook’s network settings, select your Wi-Fi connection, click on “Edit connection,” and enter the proxy server’s address and port number.
- Configure a static IP address:
Assigning a static IP address to your Chromebook can help bypass certain network restrictions. To do this, navigate to your Chromebook’s network settings, select your Wi-Fi connection, click on “Edit connection,” and choose “Static IP.” Enter a static IP address, subnet mask, gateway, and DNS servers.
- Enable port forwarding:
Port forwarding allows you to redirect incoming network traffic to a specific IP address and port on your Chromebook. By enabling port forwarding on your router, you can unblock YouTube. The specific steps for port forwarding vary depending on your router model; consult your router’s documentation for instructions.
Modifying network settings requires some technical know-how, but it can be an effective way to unblock YouTube on Chromebooks if browser extensions don’t work for you.
Employ VPN services
Virtual Private Networks (VPNs) offer a secure and effective solution to unblock YouTube on Chromebooks. By encrypting your internet traffic and routing it through a remote server, VPNs mask your Chromebook’s IP address, making it appear as if you’re accessing YouTube from a different location where it’s not blocked.
To use a VPN to unblock YouTube on your Chromebook:
- Choose a VPN service:
Select a reputable VPN provider that offers reliable service and strong encryption. Some popular options include NordVPN, ExpressVPN, and CyberGhost. - Install the VPN software:
Download and install the VPN software provided by your chosen VPN service on your Chromebook. Follow the installation instructions provided by the VPN provider. - Connect to a VPN server:
Once the VPN software is installed, launch it and connect to a VPN server in a location where YouTube is not blocked. This will typically be a server in a country with less restrictive internet laws. - Access YouTube:
Once you’re connected to the VPN server, open your browser and navigate to YouTube. You should now be able to access YouTube without any restrictions.
Using a VPN to unblock YouTube on your Chromebook is a relatively straightforward process. However, it’s important to note that some schools or workplaces may have firewalls or other security measures in place that can block VPN traffic. In such cases, you may need to try different VPN protocols or contact your network administrator for assistance.
Additionally, while VPNs can be effective in unblocking YouTube, they can also slow down your internet connection speed. Therefore, it’s recommended to use a VPN service that offers fast and stable connections.
Activate Guest Mode
Guest Mode is a built-in feature in Chromebooks that allows you to create a temporary user profile with limited permissions. This can be useful for unblocking YouTube if your main Chromebook user profile is restricted.
- Enable Guest Mode:
To activate Guest Mode, click on your profile picture in the bottom-right corner of the screen and select “Guest.” Alternatively, you can press the “Ctrl+Shift+Q” keyboard shortcut.
- Sign in as a guest:
Once Guest Mode is enabled, you’ll be presented with a new user profile. Click on the “Browse as guest” button to sign in as a guest.
- Access YouTube:
Once you’re signed in as a guest, open your browser and navigate to YouTube. You should now be able to access YouTube without any restrictions.
- Exit Guest Mode:
When you’re finished using YouTube, you can exit Guest Mode by clicking on your profile picture in the bottom-right corner of the screen and selecting “Exit guest.”
Activating Guest Mode is a simple and effective way to unblock YouTube on Chromebooks. However, it’s important to note that any changes or files created in Guest Mode will be deleted once you exit Guest Mode.
Consider proxy servers
Proxy servers act as intermediaries between your Chromebook and the internet. By routing your internet traffic through a proxy server, you can mask your Chromebook’s IP address and access YouTube even if it’s blocked on your network.
- Find a reliable proxy server:
There are many free and paid proxy servers available online. Some popular proxy server providers include ProxySite, HideMyAss, and KProxy.
- Configure your Chromebook to use a proxy server:
Once you’ve found a proxy server, you need to configure your Chromebook to use it. To do this, go to your Chromebook’s network settings, select your Wi-Fi connection, click on “Edit connection,” and enter the proxy server’s address and port number.
- Access YouTube:
Once your Chromebook is configured to use a proxy server, open your browser and navigate to YouTube. You should now be able to access YouTube without any restrictions.
- Be aware of the limitations:
While proxy servers can be effective in unblocking YouTube, they can also slow down your internet connection speed and compromise your online privacy. Additionally, some proxy servers may be blocked by your school or workplace network.
Using a proxy server is a relatively simple way to unblock YouTube on Chromebooks. However, it’s important to carefully consider the limitations and potential drawbacks before using a proxy server.
FAQ
If you’re still having trouble unblocking YouTube on your Chromebook, check out these frequently asked questions:
Question 1: Why can’t I access YouTube on my Chromebook?
Answer: YouTube may be blocked on your Chromebook due to school or workplace restrictions, network settings, or a lack of an internet connection.
Question 2: What is the easiest way to unblock YouTube on my Chromebook?
Answer: The easiest way to unblock YouTube on your Chromebook is to use a browser extension like Hola Free VPN or TunnelBear VPN. These extensions allow you to change your Chromebook’s virtual location, enabling you to access YouTube without restrictions.
Question 3: Can I use a VPN to unblock YouTube on my Chromebook?
Answer: Yes, you can use a VPN to unblock YouTube on your Chromebook. VPNs encrypt your internet traffic and route it through a remote server, making it appear as if you’re accessing YouTube from a different location where it’s not blocked.
Question 4: How do I configure my Chromebook to use a proxy server?
Answer: To configure your Chromebook to use a proxy server, go to your Chromebook’s network settings, select your Wi-Fi connection, click on “Edit connection,” and enter the proxy server’s address and port number.
Question 5: Why is YouTube still blocked on my Chromebook even after I’ve tried all the methods?
Answer: If YouTube is still blocked on your Chromebook even after trying multiple methods, your school or workplace network may have strict firewall rules in place. In this case, you may need to contact your network administrator for assistance.
Question 6: Is it safe to use a proxy server to unblock YouTube?
Answer: Using a proxy server to unblock YouTube is generally safe, but it’s important to choose a reputable proxy server provider. Some proxy servers may be malicious and can compromise your online privacy or infect your Chromebook with malware.
Question 7: Is there a way to unblock YouTube on a Chromebook without changing any settings?
Answer: There is a limited way to bypass YouTube restrictions in Chromebooks without changing settings: activating Guest Mode. This mode in Chromebooks creates a temporary user profile that is not subject to the same restrictions as the primary account, potentially allowing access to YouTube.
Closing Paragraph for FAQ
These are just a few of the most common questions about unblocking YouTube on Chromebooks. If you have any other questions, please feel free to leave a comment below.
In addition to the methods mentioned above, there are a few additional tips you can try to unblock YouTube on your Chromebook:
Tips
Here are a few additional tips to help you unblock YouTube on your Chromebook:
Tip 1: Use a VPN with obfuscation:
Some VPNs offer a feature called “obfuscation” which can help bypass even the strictest firewalls and content filters. Obfuscation disguises VPN traffic to make it look like regular internet traffic, making it more difficult to detect and block.
Tip 2: Try a different DNS server:
Changing your Chromebook’s DNS server can sometimes bypass YouTube restrictions. To do this, go to your Chromebook’s network settings, select your Wi-Fi connection, click on “Edit connection,” and change the DNS server settings. You can find a list of free and public DNS servers online.
Tip 3: Use a YouTube proxy website:
YouTube proxy websites allow you to access YouTube without changing any settings on your Chromebook. Simply visit a YouTube proxy website in your browser and enter the YouTube URL you want to watch. Some popular YouTube proxy websites include UnblockYouTube.co and ProxySite.com.
Tip 4: Use a Chromebook in Developer Mode:
Developer Mode is a special mode on Chromebooks that gives you more control over your device’s settings and allows you to install apps from outside the Google Play Store. By enabling Developer Mode, you may be able to bypass YouTube restrictions and install apps that can unblock YouTube.
Closing Paragraph for Tips
These are just a few additional tips that may help you unblock YouTube on your Chromebook. If you’re still having trouble accessing YouTube, you may need to contact your school or workplace network administrator for assistance.
With a little creativity and persistence, you should be able to unblock YouTube on your Chromebook and enjoy your favorite videos.
Conclusion
In this article, we’ve explored various methods to unblock YouTube on Chromebooks, catering to users with different technical expertise and network restrictions. Whether you prefer browser extensions, VPN services, proxy servers, or tweaking network settings, there’s a solution that can help you bypass YouTube restrictions and access your favorite videos.
Remember that some methods may not work on all networks, and schools or workplaces with strict firewalls may require additional measures or permissions. If you’re still having trouble accessing YouTube, don’t hesitate to reach out to your network administrator or IT support for assistance.
With the information provided in this article, you’re now equipped to unblock YouTube on your Chromebook and enjoy a seamless YouTube experience, whether you’re at school, work, or home.