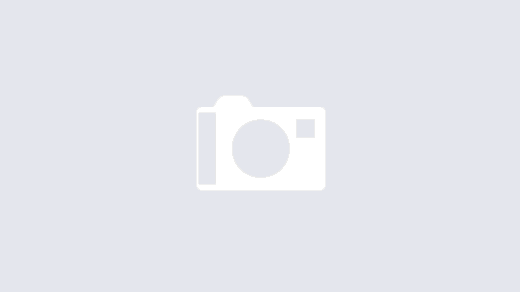The Rode Central app is a powerful tool that allows you to control and customize your Rode microphones. However, sometimes users may encounter issues with the app not working properly. This can be frustrating, especially if you are in the middle of a recording session or live stream.
In this article, we will provide you with troubleshooting steps to help you resolve common issues with the Rode Central app. We will also provide some tips to help you get the most out of the app.
Before we begin, let’s make sure that you have the latest version of the Rode Central app installed. You can check for updates by visiting the Rode website or by checking the app store on your device. If you are using an older version of the app, you may experience issues with compatibility and performance.
FAQ
Introduction Paragraph for FAQ:
Here are some frequently asked questions (FAQs) about the Rode Central app. If you have any other questions, please feel free to contact Rode customer support.
Question 1: I can’t find the Rode Central app in the app store.
Answer 1: The Rode Central app is available for both macOS and Windows. Make sure that you are searching for the app in the correct app store. You can also download the app directly from the Rode website.
Question 2: The Rode Central app is not working on my computer.
Answer 2: There are a few things you can try to troubleshoot this issue. First, make sure that you have the latest version of the app installed. You can also try restarting your computer. If the problem persists, you can try uninstalling and reinstalling the app.
Question 3: I can’t connect my Rode microphone to the Rode Central app.
Answer 3: Make sure that your microphone is properly connected to your computer. You can also try using a different USB cable. If you are still having problems, you can try resetting your microphone. Instructions on how to do this can be found in your microphone’s user manual.
Question 4: The Rode Central app is not detecting my microphone.
Answer 4: Make sure that your microphone is turned on and that the volume is turned up. You can also try restarting your computer. If the problem persists, you can try reinstalling the app.
Question 5: I’m having problems with the audio quality in the Rode Central app.
Answer 5: There are a few things you can try to troubleshoot this issue. First, make sure that your microphone is properly positioned. You can also try adjusting the input level in the Rode Central app. If you are still having problems, you can try updating your audio drivers.
Question 6: I’m having problems with the Rode Central app crashing.
Answer 6: There are a few things you can try to troubleshoot this issue. First, make sure that you have the latest version of the app installed. You can also try restarting your computer. If the problem persists, you can try uninstalling and reinstalling the app.
Closing Paragraph for FAQ:
We hope this FAQ has helped you resolve any issues you were having with the Rode Central app. If you are still having problems, please contact Rode customer support.
Now that you know how to troubleshoot common issues with the Rode Central app, let’s take a look at some tips to help you get the most out of the app.
Tips
Introduction Paragraph for Tips:
Here are a few tips to help you get the most out of the Rode Central app:
Tip 1: Customize your microphone settings.
The Rode Central app allows you to customize a variety of settings for your Rode microphone. This includes the input level, the polar pattern, and the EQ. Take some time to experiment with these settings to find the perfect sound for your application.
Tip 2: Use the built-in effects.
The Rode Central app includes a number of built-in effects that you can use to enhance your audio. These effects include a compressor, a limiter, and a reverb. You can also create your own custom effects chains.
Tip 3: Record and edit audio.
The Rode Central app allows you to record and edit audio directly from the app. This is a great way to capture ideas quickly and easily. You can also use the app to edit existing audio files.
Tip 4: Share your recordings.
Once you have finished recording and editing your audio, you can easily share it with others. The Rode Central app allows you to export your recordings in a variety of formats, including WAV, MP3, and AAC. You can also share your recordings directly to SoundCloud and YouTube.
Closing Paragraph for Tips:
These are just a few tips to help you get the most out of the Rode Central app. With a little experimentation, you can use the app to create high-quality audio recordings that will impress your audience.
Now that you know how to troubleshoot common issues with the Rode Central app and how to get the most out of the app, you are ready to start recording and editing audio like a pro.
Conclusion
Summary of Main Points:
In this article, we have discussed how to troubleshoot common issues with the Rode Central app, how to get the most out of the app, and how to use the app to record and edit audio like a pro.
We have also provided a number of tips to help you get started with the app. These tips include customizing your microphone settings, using the built-in effects, recording and editing audio, and sharing your recordings.
Closing Message:
The Rode Central app is a powerful tool that can help you take your audio recordings to the next level. With a little practice, you can use the app to create high-quality recordings that will impress your audience.
We encourage you to experiment with the different features of the Rode Central app to find the perfect sound for your application. The app is constantly being updated with new features and improvements, so be sure to check back regularly for the latest updates.
Thanks for reading!