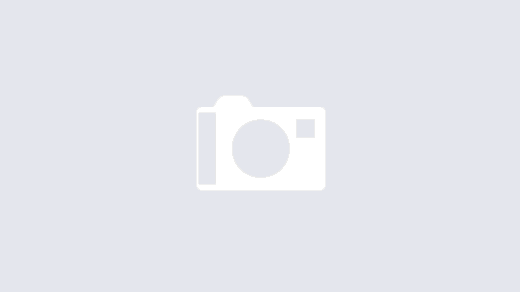In this informative article, we will provide you with a comprehensive guide on adding apps to your Sharp Smart TV. Whether you’re a tech-savvy individual or a novice user, our step-by-step instructions and clear explanations will help you navigate the process effortlessly. So, get ready to expand the entertainment and functionality of your Sharp Smart TV by adding your favorite apps.
Before we dive into the specifics, it’s essential to understand the underlying concept of adding apps to a Smart TV. Sharp Smart TVs, like many other brands, operate on an Android TV platform. This means that they have access to the Google Play Store, a vast repository of apps that cater to various interests and needs. By utilizing the Play Store, you can seamlessly download and install apps on your Sharp Smart TV, transforming it into a versatile hub for entertainment, information, and productivity.
With the basics covered, let’s delve into the step-by-step process of adding apps to your Sharp Smart TV:
FAQ
Here are some frequently asked questions (FAQs) related to adding apps to your Sharp Smart TV:
Question 1: What is the Google Play Store?
Answer: The Google Play Store is a digital distribution platform developed by Google. It serves as the official app store for Android devices, including Sharp Smart TVs that run on the Android TV platform. The Play Store offers a vast collection of apps, including streaming services, games, educational tools, and more.
Question 2: How do I access the Google Play Store on my Sharp Smart TV?
Answer: To access the Google Play Store on your Sharp Smart TV, follow these steps:
1. Ensure that your TV is connected to the internet.
2. Using the remote control, press the “Home” button.
3. Navigate to the “Apps” section using the arrow keys.
4. Select the “Google Play Store” icon.
5. You may be prompted to sign in to your Google account. Enter your credentials if prompted.
Question 3: How do I search for and install apps from the Google Play Store?
Answer: To search for and install apps from the Google Play Store:
1. Once you’re in the Google Play Store, use the search bar at the top of the screen to find the app you want.
2. Select the app from the search results.
3. On the app’s page, select the “Install” button.
4. Read the app’s permissions and tap “Accept” to proceed with the installation.
Question 4: Can I add apps that are not available in the Google Play Store?
Answer: Yes, you can add apps that are not available in the Google Play Store by sideloading them. Sideloading involves installing apps from sources other than the official app store. However, it’s important to note that sideloading apps can be risky, as they may not have been properly vetted for security and compatibility.
Question 5: How do I update apps on my Sharp Smart TV?
Answer: To update apps on your Sharp Smart TV:
1. Press the “Home” button on your remote control.
2. Navigate to the “Settings” menu using the arrow keys.
3. Select “Apps” and then “See all apps.”
4. Find the app you want to update and select it.
5. Select the “Update” button.
Question 6: What should I do if I’m having trouble adding apps to my Sharp Smart TV?
Answer: If you’re having trouble adding apps to your Sharp Smart TV, try the following:
1. Ensure that your TV is connected to the internet.
2. Make sure you have a Google account and are signed in on your TV.
3. Check for updates to the Google Play Store and your TV’s firmware.
4. Try restarting your TV.
5. If the issue persists, contact Sharp customer support for assistance.
Closing Paragraph:
We hope this FAQ section has answered your questions about adding apps to your Sharp Smart TV. If you have any further questions or need additional support, please consult your TV’s user manual or reach out to Sharp customer support.
Now that you know how to add apps to your Sharp Smart TV
Tips
Here are some practical tips to help you make the most of apps on your Sharp Smart TV:
Tip 1: Keep your apps updated.
Regularly updating your apps ensures that you have the latest features, security patches, and bug fixes. To update your apps, follow these steps:
1. Press the “Home” button on your remote control.
2. Navigate to the “Settings” menu using the arrow keys.
3. Select “Apps” and then “See all apps.”
4. Find the app you want to update and select it.
5. Select the “Update” button.
Tip 2: Organize your apps.
To keep your app collection organized and easily accessible, you can create folders and group similar apps together. To create a folder:
1. Press the “Home” button on your remote control.
2. Navigate to the “Apps” section using the arrow keys.
3. Select the “Edit” option.
4. Drag and drop the apps you want to group into a folder.
5. Select “Create folder” and give it a name.
Tip 3: Use voice commands to control your apps.
If your Sharp Smart TV supports voice control, you can use your voice to launch apps, search for content, and control playback. To use voice commands, press the microphone button on your remote control and speak your command.
Tip 4: Explore the Google Play Store for new apps.
The Google Play Store offers a vast selection of apps, including popular streaming services, games, educational tools, and more. Regularly browse the Play Store to discover new and exciting apps that you can add to your Sharp Smart TV.
Closing Paragraph:
By following these tips, you can enhance your Sharp Smart TV experience and make the most of the apps you have installed. Whether you’re looking for entertainment, information, or productivity tools, your Sharp Smart TV has something for everyone.
With the wide range of apps available and the tips provided, you can transform your Sharp Smart TV into a versatile entertainment and information hub.
Conclusion
In summary, adding apps to your Sharp Smart TV is a great way to expand its capabilities and tailor it to your specific needs and preferences. With access to the Google Play Store, you have a vast selection of apps at your fingertips, ranging from streaming services and games to educational tools and productivity apps.
The process of adding apps is straightforward and user-friendly. Simply navigate to the Google Play Store on your TV, search for the app you want, and tap the “Install” button. You can also update your apps regularly to ensure you have the latest features and security patches.
To enhance your experience, consider organizing your apps into folders, using voice commands to control your apps, and exploring the Google Play Store for new and exciting apps. By following these tips, you can make the most of your Sharp Smart TV and create a personalized entertainment and information hub.
Whether you’re looking to catch up on your favorite shows, play games, stay informed with the latest news, or learn something new, your Sharp Smart TV, with its wide range of apps, has something for everyone. So, dive into the world of apps and unlock the full potential of your Sharp Smart TV.