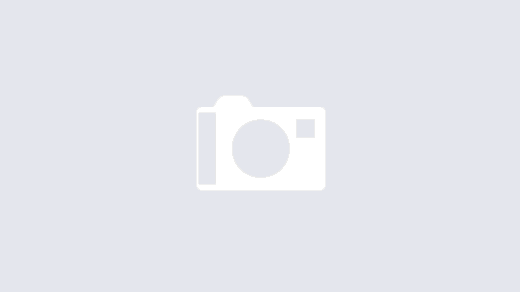Customizing your Android home screen is a great way to make your device feel more personal and organized. You can add widgets, change the wallpaper, and even remove tiles that you don’t use. In this article, we’ll show you how to remove tiles from your Android home screen.
There are two ways to remove tiles from your Android home screen: the easy way and the hard way. The easy way is to simply long-press on the tile you want to remove and then drag it to the “Remove” button that appears at the top of the screen. The hard way is to go into the app drawer and find the app that corresponds to the tile you want to remove. Once you’ve found the app, long-press on it and then select “Uninstall.”
Now that you know how to remove tiles from your Android home screen, you can start customizing it to your liking. Experiment with different widgets, wallpapers, and app arrangements until you find a setup that you love.
FAQ
Here are some frequently asked questions about removing apps from your Android home screen:
Question 1: Why would I want to remove tiles from my home screen?
Answer: There are a few reasons why you might want to remove tiles from your home screen. Maybe you don’t use certain apps very often, or maybe you just want to declutter your home screen and make it easier to find the apps you do use.
Question 2: How do I remove tiles from my home screen?
Answer: There are two ways to remove tiles from your home screen. The easy way is to simply long-press on the tile you want to remove and then drag it to the “Remove” button that appears at the top of the screen. The hard way is to go into the app drawer and find the app that corresponds to the tile you want to remove. Once you’ve found the app, long-press on it and then select “Uninstall.”
Question 3: What happens if I remove a tile from my home screen?
Answer: When you remove a tile from your home screen, the app that corresponds to that tile will still be installed on your device. However, you won’t be able to access the app from your home screen anymore. You’ll need to go into the app drawer to find it.
Question 4: Can I remove all of the tiles from my home screen?
Answer: No, you cannot remove all of the tiles from your home screen. There are some essential tiles, such as the Settings tile and the Phone tile, that cannot be removed.
Question 5: What if I accidentally remove a tile from my home screen?
Answer: If you accidentally remove a tile from your home screen, you can easily add it back. Simply go into the app drawer, find the app that corresponds to the tile you want to add, and then long-press on it. Select “Add to Home Screen” from the menu that appears.
Question 6: Are there any other ways to customize my home screen?
Answer: Yes, there are many other ways to customize your home screen. You can add widgets, change the wallpaper, and even create folders to organize your apps. Experiment with different customization options until you find a setup that you love.
Closing Paragraph:
We hope this FAQ has answered your questions about removing tiles from your Android home screen. If you have any other questions, please feel free to leave a comment below.
Now that you know how to remove tiles from your home screen, you can start customizing it to your liking. Experiment with different widgets, wallpapers, and app arrangements until you find a setup that you love.
Tips
Here are a few tips for removing tiles from your Android home screen:
Tip 1: Use the “Remove” button
The easiest way to remove a tile from your home screen is to use the “Remove” button. Simply long-press on the tile you want to remove and then drag it to the “Remove” button that appears at the top of the screen.
Tip 2: Uninstall the app
If you want to remove a tile and also uninstall the app that corresponds to that tile, you can do so by going into the app drawer and finding the app. Once you’ve found the app, long-press on it and then select “Uninstall.”
Tip 3: Create folders to organize your apps
If you have a lot of apps installed on your device, it can be helpful to create folders to organize them. This will make it easier to find the apps you want and will also help to declutter your home screen. To create a folder, simply drag one app on top of another app. A new folder will be created and you can then add more apps to it.
Tip 4: Use a custom launcher
If you’re not happy with the default home screen launcher on your Android device, you can install a custom launcher from the Google Play Store. Custom launchers offer a variety of features and customization options that can help you to create a home screen that is both functional and stylish.
Closing Paragraph:
We hope these tips have helped you to remove tiles from your Android home screen and customize it to your liking. If you have any other questions, please feel free to leave a comment below.
Now that you know how to remove tiles from your home screen and customize it to your liking, you can start creating a home screen that is both functional and stylish.
Conclusion
In this article, we’ve shown you how to remove tiles from your Android home screen. We’ve also provided some tips for customizing your home screen and making it more functional and stylish.
Summary of Main Points:
- There are two ways to remove tiles from your Android home screen: the easy way and the hard way.
- The easy way is to simply long-press on the tile you want to remove and then drag it to the “Remove” button that appears at the top of the screen.
- The hard way is to go into the app drawer and find the app that corresponds to the tile you want to remove. Once you’ve found the app, long-press on it and then select “Uninstall.”
- You can also create folders to organize your apps and make it easier to find the apps you want.
- If you’re not happy with the default home screen launcher on your Android device, you can install a custom launcher from the Google Play Store.
Closing Message:
We hope this article has been helpful. Now that you know how to remove tiles from your home screen and customize it to your liking, you can start creating a home screen that is both functional and stylish. Experiment with different widgets, wallpapers, and app arrangements until you find a setup that you love.