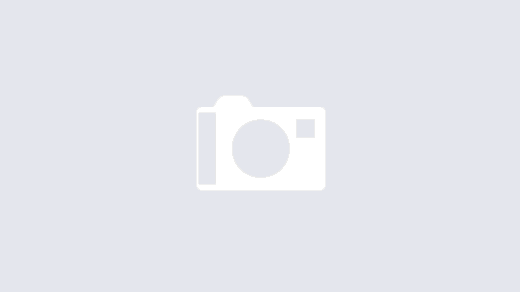If you’re tired of being bombarded with popups while browsing the web, you can take a few steps to block them. Popups can be annoying and intrusive, and they can also be a security risk. By blocking popups, you can improve your browsing experience and protect your computer from malware.
There are a few different ways to block popups. You can use your browser’s built-in popup blocker, or you can install a third-party popup blocker. Some popup blockers are more effective than others, so it’s important to choose one that is reputable and has good reviews.
Once you have chosen a popup blocker, you need to configure it to block popups. The instructions for doing this will vary depending on the popup blocker you are using. Once you have configured your popup blocker, you should be able to browse the web without being bothered by popups.
How to Unblock Popups
Popups can be annoying and intrusive, but they can be blocked.
- Use browser’s built-in blocker.
- Install a third-party popup blocker.
- Configure blocker to block popups.
Once you have taken these steps, you should be able to browse the web without being bothered by popups.
Use browser’s built-in blocker.
Most browsers have a built-in popup blocker that can be easily enabled. This is a good option if you don’t want to install a third-party popup blocker.
- Find your browser’s settings.
The location of the settings will vary depending on the browser you are using. In general, you can find the settings by clicking on the three dots or lines in the top-right corner of the browser window.
- Locate the popup blocker settings.
Once you have found the settings, look for a section called “Popups” or “Popup blocker.” This section may be located in the “Privacy” or “Security” settings.
- Enable the popup blocker.
Once you have found the popup blocker settings, enable the blocker by clicking on a button or checkbox. The exact steps will vary depending on the browser you are using.
- Test the popup blocker.
Once you have enabled the popup blocker, test it by visiting a website that is known to display popups. If the popup blocker is working properly, the popups should be blocked.
If you are still seeing popups after you have enabled your browser’s built-in popup blocker, you may need to adjust the settings or install a third-party popup blocker.
Install a third-party popup blocker.
If you find that your browser’s built-in popup blocker is not effective enough, you can install a third-party popup blocker. There are many different popup blockers available, so it’s important to choose one that is reputable and has good reviews.
Once you have chosen a popup blocker, you need to download and install it. The installation process will vary depending on the popup blocker you are using. Once the popup blocker is installed, you need to configure it to block popups.
The configuration process will also vary depending on the popup blocker you are using. In general, you will need to enable the popup blocker and then add any websites that you want to allow popups from to a whitelist.
Once you have configured the popup blocker, you should be able to browse the web without being bothered by popups. However, it’s important to note that some websites may be able to bypass popup blockers. If you are still seeing popups after you have installed a popup blocker, you may need to adjust the settings or try a different popup blocker.
Here are some of the most popular third-party popup blockers:
- AdBlock Plus
- uBlock Origin
- Popup Blocker Pro
- Ghostery
Configure blocker to block popups.
Once you have installed a third-party popup blocker, you need to configure it to block popups. The configuration process will vary depending on the popup blocker you are using. However, there are some general steps that you can follow:
1. Open the popup blocker’s settings. You can usually do this by clicking on the popup blocker’s icon in your browser’s toolbar.
2. Find the section that controls popup blocking. This section may be called “Popup blocking,” “Popups,” or something similar.
3. Enable popup blocking. This is usually done by clicking on a button or checkbox.
4. Configure the popup blocker’s settings. This may include setting the blocker to block popups from all websites, or only from certain websites. You may also be able to set the blocker to allow popups from specific websites.
Here are some specific examples of how to configure popular popup blockers:
- AdBlock Plus: Click on the AdBlock Plus icon in your browser’s toolbar, then click on the “Options” button. In the “General” tab, make sure that the “Block pop-ups” checkbox is checked.
- uBlock Origin: Click on the uBlock Origin icon in your browser’s toolbar, then click on the “Settings” button. In the “General” tab, make sure that the “Popup windows” checkbox is checked.
- Popup Blocker Pro: Click on the Popup Blocker Pro icon in your browser’s toolbar, then click on the “Settings” button. In the “General” tab, make sure that the “Block popups” checkbox is checked.
- Ghostery: Click on the Ghostery icon in your browser’s toolbar, then click on the “Settings” button. In the “Blocking” tab, make sure that the “Block popups” checkbox is checked.
Once you have configured your popup blocker, you should be able to browse the web without being bothered by popups. However, it’s important to note that some websites may be able to bypass popup blockers. If you are still seeing popups after you have configured your popup blocker, you may need to adjust the settings or try a different popup blocker.
FAQ
Here are some frequently asked questions about unblocking popups:
Question 1: Why are popups blocked?
Answer 1: Popups can be blocked for a number of reasons. Some people find them to be annoying and intrusive, while others are concerned about the security risks associated with popups. Some websites also block popups because they can interfere with the user experience.
Question 2: How can I unblock popups?
Answer 2: There are a few ways to unblock popups. You can use your browser’s built-in popup blocker, install a third-party popup blocker, or configure your firewall or antivirus software to allow popups.
Question 3: What is the best way to unblock popups?
Answer 3: The best way to unblock popups depends on your individual needs and preferences. If you only need to unblock popups on a temporary basis, you can use your browser’s built-in popup blocker. If you want to block popups on a more permanent basis, you can install a third-party popup blocker.
Question 4: Are there any risks associated with unblocking popups?
Answer 4: Yes, there are some risks associated with unblocking popups. Some popups can contain malicious code that can infect your computer with viruses or spyware. Other popups can be used to track your online activity or collect your personal information.
Question 5: How can I protect myself from the risks of unblocking popups?
Answer 5: There are a few things you can do to protect yourself from the risks of unblocking popups. First, make sure that you have a reputable antivirus and anti-malware program installed and up to date. Second, be careful about clicking on links in popups, especially if you don’t recognize the sender. Third, consider using a privacy-focused browser extension to block popups and protect your online privacy.
Question 6: What are some of the best popup blockers?
Answer 6: Some of the best popup blockers include AdBlock Plus, uBlock Origin, Popup Blocker Pro, and Ghostery.
Closing Paragraph for FAQ:
These are just a few of the most frequently asked questions about unblocking popups. If you have any other questions, please consult your browser’s help documentation or contact the developer of your popup blocker.
Now that you know how to unblock popups, here are a few tips for staying safe online:
Tips
Here are a few tips for staying safe online while unblocked popups:
Tip 1: Keep your software up to date.
This includes your operating system, browser, and antivirus software. Software updates often include security patches that can help to protect you from malware and other online threats.
Tip 2: Be careful about clicking on links in popups.
Especially if you don’t recognize the sender. If you’re not sure whether a link is safe, hover your mouse over it to see where it leads. If the link doesn’t go to a website that you recognize, don’t click on it.
Tip 3: Use a privacy-focused browser extension.
There are a number of browser extensions available that can help to block popups and protect your online privacy. Some popular options include AdBlock Plus, uBlock Origin, and Ghostery.
Tip 4: Be aware of the risks of phishing scams.
Phishing scams are designed to trick you into giving up your personal information, such as your password or credit card number. Phishing emails and websites often look very similar to legitimate emails and websites, so it’s important to be careful. If you’re ever unsure whether an email or website is legitimate, don’t click on any links or enter any personal information.
Closing Paragraph for Tips:
By following these tips, you can help to protect yourself from the risks of unblocked popups and stay safe online.
Now that you know how to unblock popups and stay safe online, you can browse the web without being bothered by annoying and intrusive popups.
Conclusion
Summary of Main Points:
- Popups can be annoying and intrusive, and they can also be a security risk.
- There are a few different ways to unblock popups, including using your browser’s built-in popup blocker, installing a third-party popup blocker, or configuring your firewall or antivirus software.
- It’s important to be aware of the risks associated with unblocking popups, such as malware and phishing scams.
- You can protect yourself from these risks by keeping your software up to date, being careful about clicking on links in popups, using a privacy-focused browser extension, and being aware of the risks of phishing scams.
Closing Message:
By following the tips in this article, you can unblock popups safely and browse the web without being bothered by annoying and intrusive popups.